其實我的新玩具在二月底就來了。
但是開箱文到現在才來,哈哈~~
一箱,很好提!
直接打開吧!!

很久之前就想要一台蘋果,
但是一直找不到好理由。
從北海道回來之後整理照片,
家中的電腦不時卡住。
一整個爆怒!!
心一橫,查了一下資料,
用了蘋果的教育商店買了一台 MacBook Pro。
用教育商店買蘋果的產品,
看品項可以少一點點錢。
不過網路下訂之後,還要寄下訂單人員的教師證或者其他證件。
審核的速度也算快。
蘋果教育商店→
http://store.apple.com/tw/browse/home/education_routing
當然,也可以選擇在商店買。
有些現場商店的價格雖然硬,
但是會有一些提供軟體的服務。
由於我有蘋果後盾(感謝XXXX→不能寫出名字~~XDDD),
所以我後來還是在教育商店買了它。
裡面那層的包裝也很仔細。
那為什麼不買 Air 呢?
很多人一直跟我說,Air 很輕很薄。
不過比較了一下效能之後,
我決定還是要買 Pro。
加上 Air 真的好薄,我怕我粗手粗腳的,
大概很快就........
加上考量我應該不大會提著他移動,
即使提著也還好。
之前的筆電每一台都很重,
我也這樣熬過來了,哈哈。
13 吋:2.4 GHz的機種。
- 2.4GHz 雙核心
Intel Core i5 - 4GB 1333MHz
- 500GB 5400-rpm1
- Intel HD Graphics 3000

缺一口的蘋果。
噹噹,打開囉~~~
啊啊~~好美!
電源線當然是白色的。
三孔插頭。
左邊是簡單說明書。
插頭。
連接電腦的插頭,
這種規格第一次看到。

延長線接頭。
要打開塑膠膜了!

13吋的 MacBook Pro 有光碟機,在右邊。
把音樂弄進去比較方便。
插頭就插在這邊,
電腦的左邊。
接孔。
USB 孔不多,不過應該夠用了。
只是 USB 都在左邊,
所以用有線滑鼠不好用。
蘋果電腦和蘋果西打來一張 XDD

打開了!
鍵盤是浮出來的。
很好打。
不過有不少功能鍵和以前的使用經驗不一樣,
都要重新練習。
電源開關,
準備開機!
喔喔~白蘋果!!!
開機準備中。

接下來就是設定畫面。
首先要先挑選語言。
支援多國語言,不用擔心。
本來想要不要挑戰日文,
不過還是做罷~~
還是用繁體中文吧!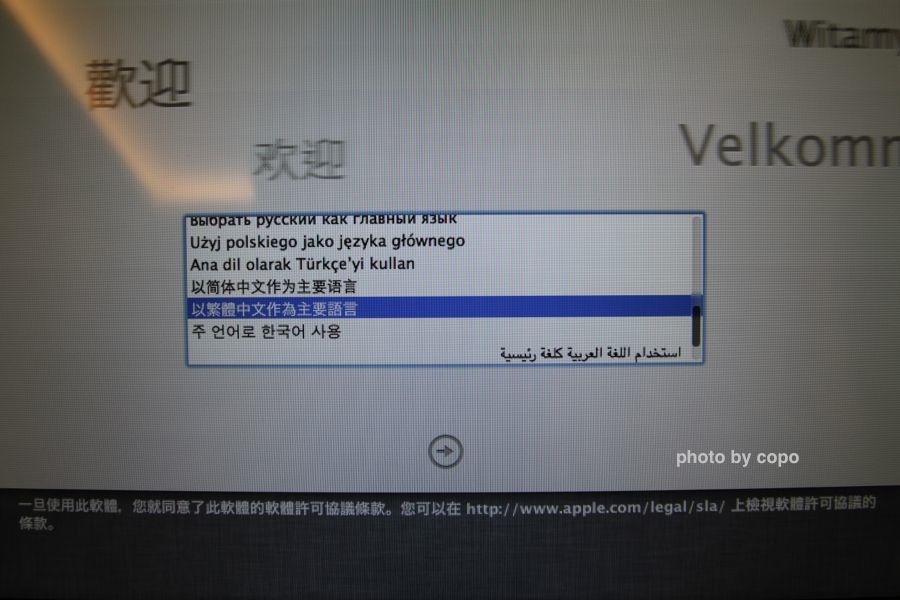
選好繁體中文,
位置就確定了。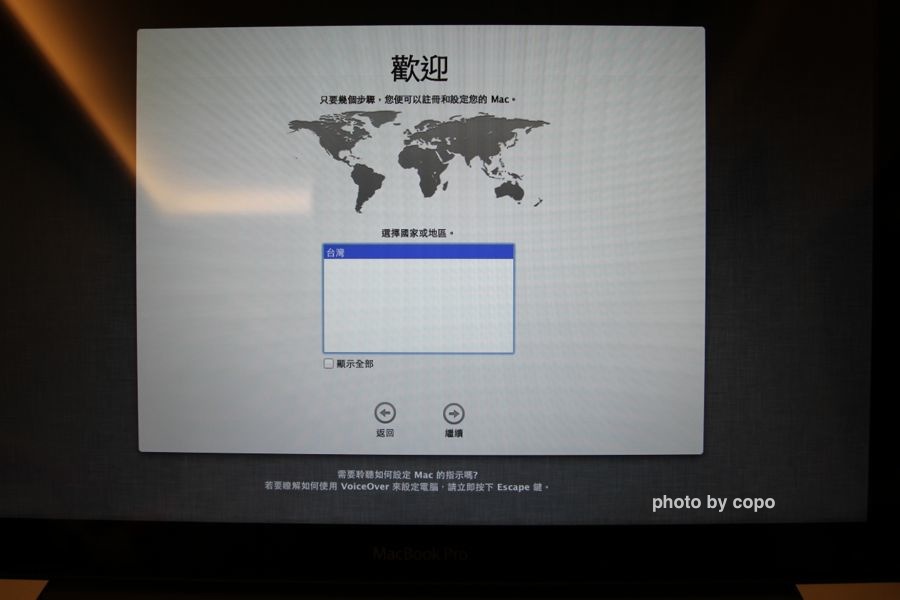
在這邊選擇輸入法。
開機時候需要網路,
也順便設定了。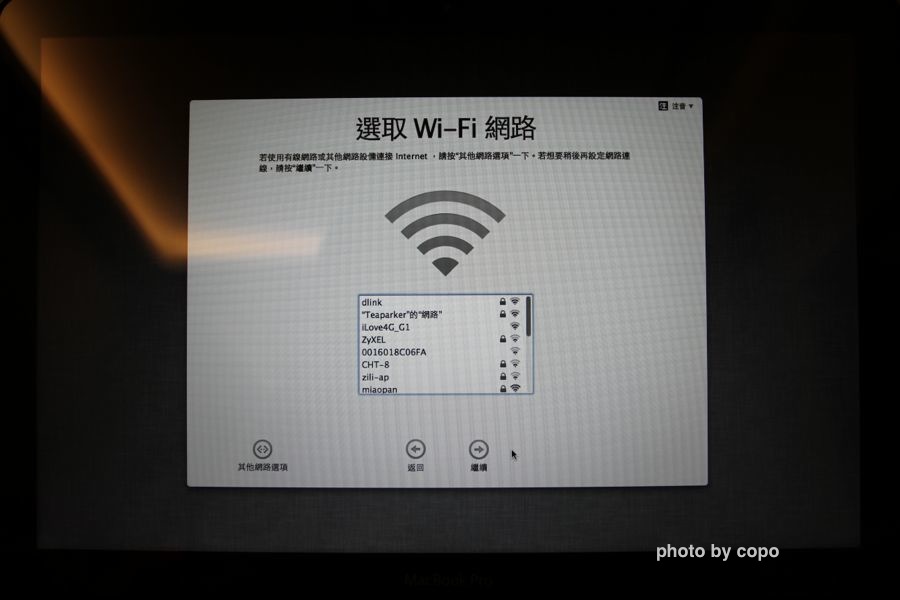
到這一關的時候我一直卡關。
因為我有 iPod touch、 iPad,
而且我下單的時候就是用我的 Apple ID 買的,
但是輸進去的時候一直說我密碼錯誤。
我用其他電腦測試我的 Apple ID 沒有問題,
但是他一直不讓我登入。
大小寫也注意了,不行就是不行(怒~~)
後來只好重新申請一個 new Apple ID ,
這樣也好,
把東西分開來管理好了。
接著做基本設定。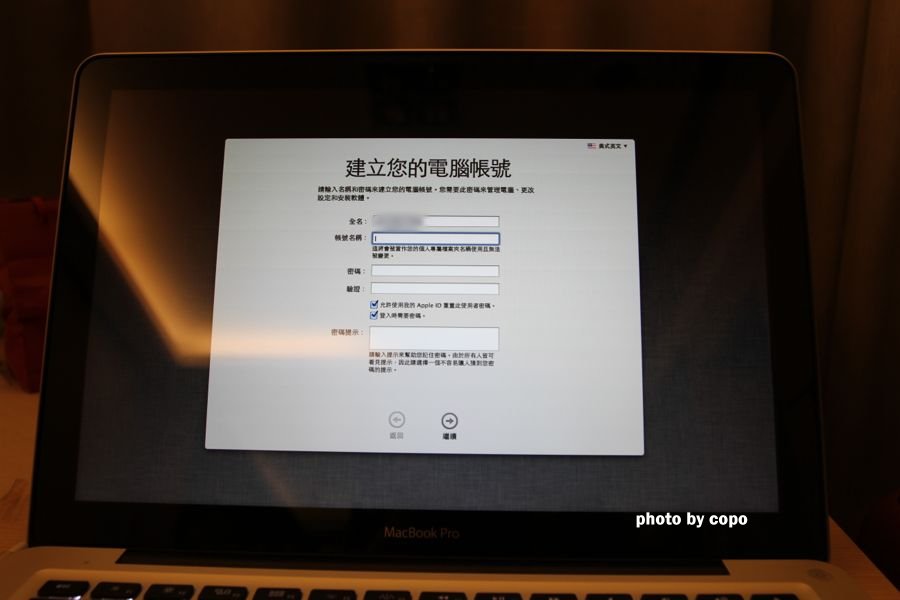
接著挑圖片。
想說順便看一下相機功能,
所以就拍了一張照。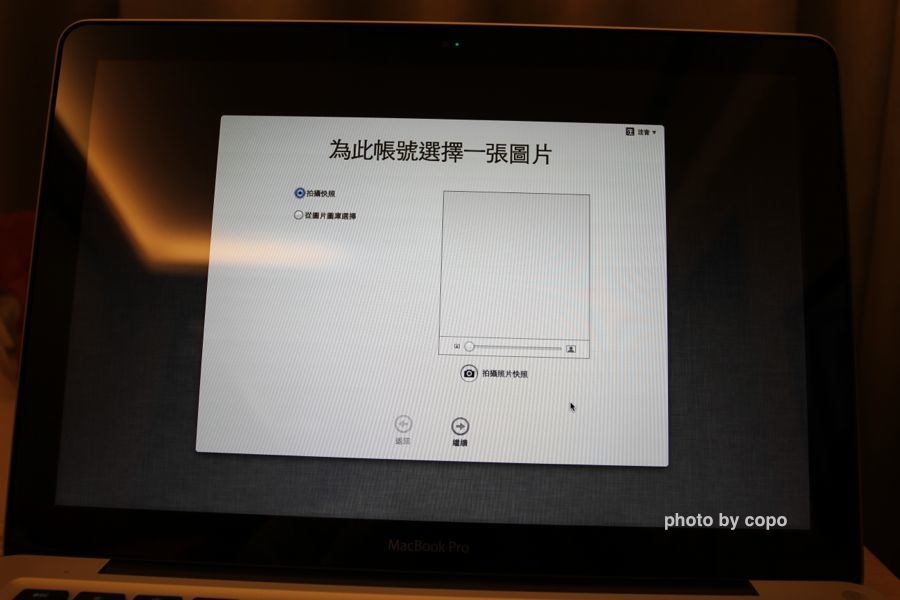
ㄎㄎ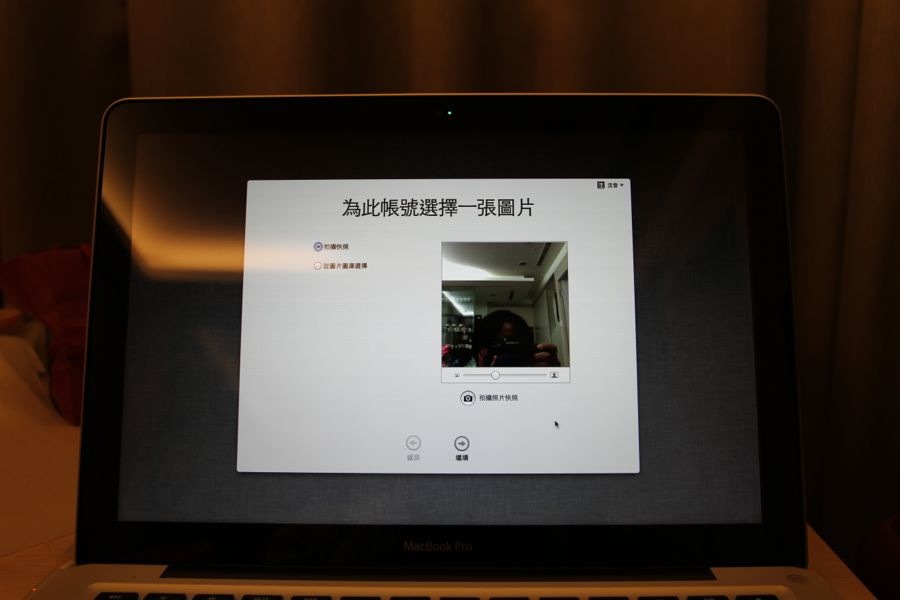
終於進到主畫面啦~~(灑花)
他問我要不要設定 iCloud ,
我好像有說要。
但實際上我也還沒有使用這個功能。
MacBook Pro 開機使用心得;
先講本體好了。
現在安裝的是最新的 OS X Lion,
由於是第一次接觸 OS X,
所以我還是買了一本工具書。
MAC OS X Lion
這本書還滿推薦的,
我覺得對剛摸到 OS 系統的人還滿有幫助的。
有一些基本的概念說得很清楚。
裡面最主要還是手勢的運用。
MacBook Pro 使用觸控板。
他有一些手勢跟 iPad 觀念類似,
用手指頭的控制可以讓畫面開合。
所以雖然我有一個無線滑鼠,不過大部分我會讓自己習慣用觸控板。
現在裡面安裝的程式沒有很多。
目前另外下載的有
1.Adium 傳訊軟體。
整合各種傳訊工具。
是還不錯用,但是有點不習慣就是了。
目前測試結果,不能使用多方會議。
2. FireFox 網頁瀏覽軟體
這很有名,不用多說了。
主要是因為我發現用 Safari 寫部落格的時候不是很順,
所以才下載了 Firefox。
在 Window 系統上比較習慣用 Chrome。
但是臺灣很多網路銀行卻又不支援 Chrome ,
只能用 IE,有些會支援火狐。
真的很討厭啊~~
身為一位鄉民,
有了蘋果還是得要去鄉公所。
上網查了一下,發現很多人推這個軟體,
下載來用還不錯。
目前我大概只有這三個軟體。
裡面內建的 iPhoto 我用得還不是很習慣。
雖然它標榜可以直接修圖,
但是我還沒有習慣它的運作模式。
這一篇的就是用內建 iPhoto 做的圖,
縮圖沒問題,加字比較麻煩。
我打算試試看要把 Canon 的DDP 裝上去看看。
以上是 MacBook Pro 不負責開箱啦~~
現在就等 iPhone 5 了(茶)


 留言列表
留言列表

